Since our last upgrade to arcmap 10.0 took place I've started having problems exporting shapefiles from Autocad civil 3D 2010 and 2012 to ArcMap compatible files. Using "mapexport" in Civil 3d to export my polygons worked without any problems when sharing between Civil 3D 2010 and ArcMap 9.* but not with this newer version.
Trying to add your shapefile into ArcMap 10 will produce a window with the following message....
"Open Failed"
"Error opening feature class"
"Number of shapes does not match the number of table records"
The file should be repairable by using ArcCatalog however files with this type of error are not even accessable by ArcCatalog. The best solution I've found is to use a program called "shapecheck.exe" When running shapecheck you'll be asked for the path and name of the shapefile needing repair. After selecting the file follow the onscreen instrucitons to "Build SHX" then "Check DBF" and lastly selecting quit to exit the program.
Running my shape files through this program takes only a couple of seconds and results in useable shape files with no known issues or problems. At this point I am not sure if this is an isolated problem with my installation so I haven't made this repair program available on our server. If you are having this same problem with your shape files please contact me so I can provide you with a copy of shapecheck.exe
Thanks,
William
Monday, September 19, 2011
Friday, September 9, 2011
Civil 3D 2012 text hotfix
A new discovery in Civil 3D 2012 is text that cannot be modified. I experienced this the other day when trying to label and dimension a CAD drawing. The text was immune to all efforts to move, erase, rotate, etc. the text was somehow locked into it's current state. It would dissapear after executing the command but reappear after a regen. If you experience this problem I recommend using this hotfix to return the text to an editable state.
1. At the command prompt type DTEXTED. (This is the dtext editor mode selector.)
2. Type 1 & Press [ENTER]. (Setting the dtext editor mode 2 = new dynamic edit
in place mode & 1 = classic edit text in dialog box.)
3. Type AUDIT. Press Y to fix all errors. (Forces Civil 3d to stop locking items
& use new mode)
4. Save your drawing and now you will not have the problem with the locked out
text.(Object was open for read = error)
Dont forget to run the Audit command after changing the Dtext editor or the changes wont work.
Hope this helps.
1. At the command prompt type DTEXTED. (This is the dtext editor mode selector.)
2. Type 1 & Press [ENTER]. (Setting the dtext editor mode 2 = new dynamic edit
in place mode & 1 = classic edit text in dialog box.)
3. Type AUDIT. Press Y to fix all errors. (Forces Civil 3d to stop locking items
& use new mode)
4. Save your drawing and now you will not have the problem with the locked out
text.(Object was open for read = error)
Dont forget to run the Audit command after changing the Dtext editor or the changes wont work.
Hope this helps.
Wednesday, August 10, 2011
TIPniques: Why You Should Be Using Sheet Sets
Interesting article from the Autodesk User Group International (AUGI).
The article describe how using Sheet Sets in AutoCAD can improve efficiency,
simplify batch plotting and help with how users are creating and saving files.
http://www.augi.com/library/tipniques-why-you-should-be-using-sheet-sets/
The article describe how using Sheet Sets in AutoCAD can improve efficiency,
simplify batch plotting and help with how users are creating and saving files.
http://www.augi.com/library/tipniques-why-you-should-be-using-sheet-sets/
Wednesday, May 4, 2011
Problems with hatch patterns
In some cases you may have encountered a situation where hatch patterns don’t turn out quite as expected.
Here’s a close up view of a gravel hatch pattern where the closed objects appear broken and jagged.
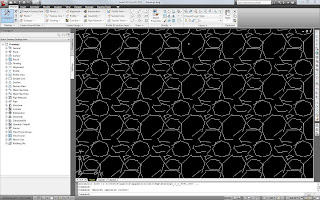
Recommended fix can be found at...
http://usa.autodesk.com/adsk/servlet/ps/dl/item?siteID=123112&id=10100419&linkID=9240617
Solution
To resolve this problem, change the origin of the hatch pattern. To do this, you can either move the hatch origin to the hatch boundary or specify a point to be used as the hatch origin.
To move the hatch origin to the hatch boundary
1. Double-click the affected hatch.
2. In the Hatch Edit dialog box, under Hatch Origin, verify that the Specified Hatch Origin option is selected.
3. Select the Default to Boundary Extents check box.
4. Click OK.
To specify a point to be used as the new hatch origin
1. Double-click the affected hatch.
2. In the Hatch Edit dialog box, under Hatch Origin, verify that the Specified Hatch Origin option is selected.
3. Click the Click to Set New Origin button.
4. Click a point that is closer to the hatched object.
5. Click OK.
Another option which I’ve found to work equally well is to select the affected hatch pattern or patterns then right click to obtain a popup menu. In that menu select “Set Origin” then click anywhere near your hatch pattern. Your hatch should automatically update. Give it a try.
Here’s a close up view of a gravel hatch pattern where the closed objects appear broken and jagged.
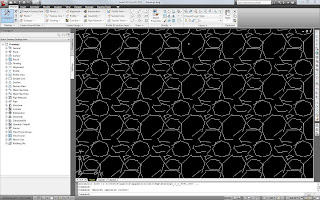
Recommended fix can be found at...
http://usa.autodesk.com/adsk/servlet/ps/dl/item?siteID=123112&id=10100419&linkID=9240617
Solution
To resolve this problem, change the origin of the hatch pattern. To do this, you can either move the hatch origin to the hatch boundary or specify a point to be used as the hatch origin.
To move the hatch origin to the hatch boundary
1. Double-click the affected hatch.
2. In the Hatch Edit dialog box, under Hatch Origin, verify that the Specified Hatch Origin option is selected.
3. Select the Default to Boundary Extents check box.
4. Click OK.
To specify a point to be used as the new hatch origin
1. Double-click the affected hatch.
2. In the Hatch Edit dialog box, under Hatch Origin, verify that the Specified Hatch Origin option is selected.
3. Click the Click to Set New Origin button.
4. Click a point that is closer to the hatched object.
5. Click OK.
Another option which I’ve found to work equally well is to select the affected hatch pattern or patterns then right click to obtain a popup menu. In that menu select “Set Origin” then click anywhere near your hatch pattern. Your hatch should automatically update. Give it a try.
Subscribe to:
Comments (Atom)
